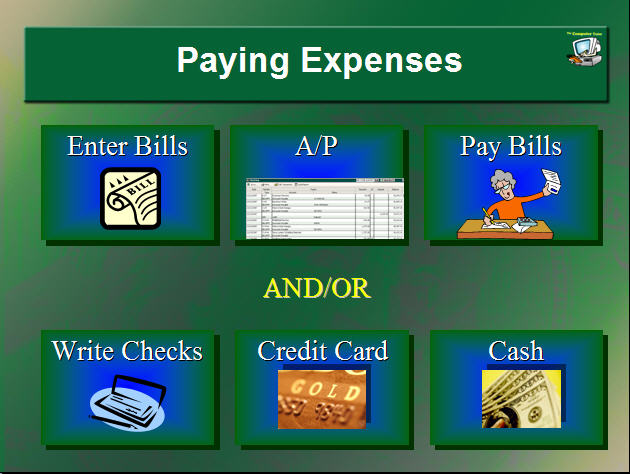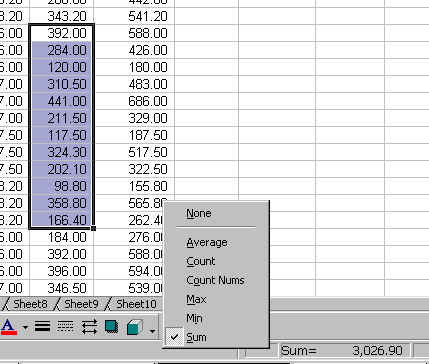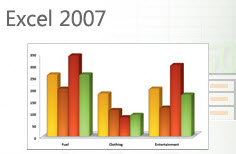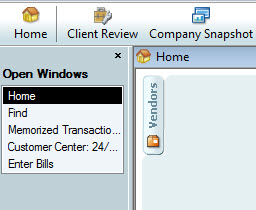Where should you start when you want to learn Microsoft Office?
As I mentioned in an earlier post to beginners, having clear goals is the best place to start. You should also make sure you have basic Windows skills, which includes knowing how to navigate your computer, adjust settings and preferences, get to the internet, create folders, open programs, and manipulate windows.
Microsoft Office includes a group of programs for tasking. The core programs include:
Word – Word processing, for creating letters, memos, reports, and book writing.
Excel – For creating spreadsheets, tracking data, mailing lists and other simple data lists, and graphs.
PowerPoint-For creating and displaying presentations, flyers, and handouts. You can also create computer photo albums.
Outlook-For email, calendar, contacts, and task lists.
Other programs may be included, depending on which version of Microsoft Office you have.
In general, the best place to start is with Microsoft Word, since so much of what you learn will carry over to all other programs, as well as on the internet. Many of the tips and tricks you learn in Micosoft Word will also help improve your productivity (make you speedy) and keyboarding.
From there, evaluate what you need. For example, if you are job hunting, watch for what the job posts are asking for. Outlook is often a good next step, since Outlook is the #1 email and schedule program used by businesses.
Excel is a versatile and popular program, and many jobs require at least a basic knowledge of Excel. PowerPoint may not be required in many jobs, but it’s one of the easier and fun programs to learn. In an upcoming post I’ll describe and compare learning Word versus learning PowerPoint. Stay tuned!