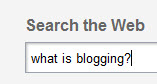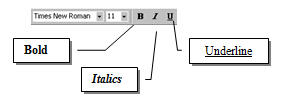By what I often hear from people or see posted online, Microsoft Word seems to be the most hated of the Microsoft Office programs, and I think I know why. In many cases, it boils down to a lack of, or poor training. Not that Word is perfect – no program is. But let’s take a look at the big picture.
Word is a word processor, with features designed around formatting words on a page organized in to sentences, paragraphs, pages, and sections. So it’s used for reports, letters, memos, books, handouts, invitations, flyers, and more. It’s all about text editing.
Because text editing occurs in almost any other program you use, including email and internet, much of what you learn carries over to everything you do on the computer. So Word is a great place to start with your training. You even learn to use the keyboard more effectively.
I’ve noticed that Word haters who never got training (or inadequate training) don’t understand that Word has four levels of formatting. Even when I started my training career, I never saw it taught this way, but after a few years of using and teaching Word myself – it occurred to me that understanding this concept tends to clear up a lot of confusion.
Word’s four levels of formatting:
Character formatting
This is usually the level that people with minimal training “get”. The problem is there’s an assumption that everything else works the same way. This is why they may have trouble formatting their document.
Character formats apply at the text character level – letter-by-letter. Examples : fonts, font size, font color, bold, italics, underline. You select the text and apply the format.
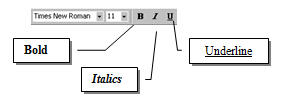
Microsoft Word Character Formats
Paragraph formatting
Paragraph formatting applies to whole paragraphs. Paragraph formatting is key – so it is important to understand how Word recognizes a paragraph (I’ll get to that later). Examples of paragraph formatting include
Indents, line spacing, paragraph spacing, alignment, bullets and numbering, tabs, and heading controls.
If applying to a single paragraph, you click ANYWHERE in the paragraph to apply the paragraph format. If applying to multiple paragraphs, you must select all of the paragraphs.
Understanding this level of formatting is HUGE. For example, you can create any type of indent to as many paragraphs as you like when you learn how to use the ruler to work with paragraphs. Many other intermediate to advanced features that help you automate your document depend on well-defined paragraphs and text relationships. Examples: Styles, Table of Contents, Outlines.
Page/section/document formatting
Applies to whole pages, sections, or the entire document.. Sections can be defined in order to have multiple page layouts that would normally apply to the entire document.
Examples of page/section/document formatting: margins, page orientation, headers and footers, page numbering, page borders, columns.
These formats will automatically apply to the entire document unless you define sections (covered in intermediate or advanced Word). When you have sections, you apply formats to sections through the appropriate dialog box (depending on the format you are applying).
Object formatting
Objects are things you insert to your document that “float” on the page. Objects have their own formatting dialog box, which you can access by double-clicking on the object.
Examples of objects: pictures, clipart, text boxes, arrows, AutoShapes, WordArt.
Examples of object formatting: line or no line (around edge), color, shadow effects, size.
How Does Word Know What a Paragraph Is?
Any place in the document you press [ENTER].
Each time you press the [Enter] key on the keyboard, a non-printing paragraph character like this: ¶ is entered on your document, marking all text between there and the previous paragraph mark as a paragraph. In a future post, I will talk about non-printing characters.
There is a lot more to learn about Microsoft Word, but I hope this information makes your Word learning experience go a little easier!
Our 2-sided, laminated Word Shortcuts “Cheat Sheet” is a handy card you can keep by your computer as a quick reference for shortcuts in Word. Click the following link to order your copy:
http://www.computertutornews.com/store/
Melissa Guzzetta
The Computer Tutor
Computer Training and more