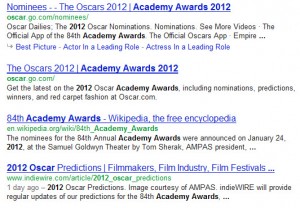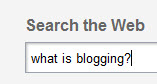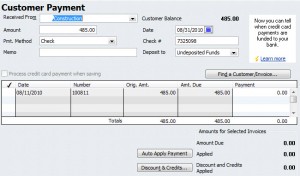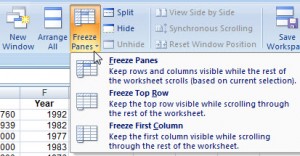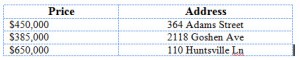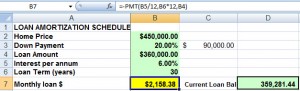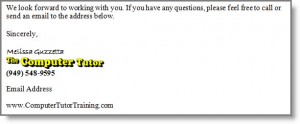Have you ever had a new window begin appearing every time you start your computer and find yourself asking “Where did that come from?”
This can occur after you have installed a new program, or when your computer has installed a Windows update.
In this illustration, a Windows Live Messenger sign-in screen began to appear every time I started my computer. This occurred after a Windows Update.

True, I could just close the window each time, but there is no need to do that if I remove it from my startup configuration. I could also close down the icon on my Task Bar by right-clicking and selecting [Exit]. But the program will appear again next time I start the computer.
SYSTRAY
The visual indicator of the programs opening and running in the background on your computer is an area called the Systray, which is where your computer clock is (lower-right corner of your screen).
Several of these programs need to be running, such as the sound, your computer network, your anti-virus software, and perhaps some programs that you use regularly. But the more icons you have in this area:
1. The longer your computer start-up takes.
2. More memory resources are being used by your computer for those programs running in the background.
You have the option of removing these programs from the Start-Up without removing them from your computer.
In this demonstration, I’m on a Windows Vista computer, though the process works similarly with Windows 7.
1. Click the Start button (lowerleft) and type “run.” This will find a program called RUN. Click on that.
2. Type msconfig, press [Enter].
3. In Windows Vista, you may be asked permission to continue. Click [Continue].
4. In the System Configuration dialog box, click the Startup tab.
You will see a list of checkboxes and programs running in the background.
The Startup Item column can be widened if it’s difficult to see the program name.
5. Remove the checkmark from the program you want to disable from Startup. Sometimes it can be difficult to identify which program that is. The command column can sometimes provide some clues.
In this illustration, I want to remove the checkmark from Windows Live Messenger.

You may need to restart your computer. If you are ready to restart, click that button. Otherwise, you can [Exit without restart] to continue working with your computer and restart your computer later.
After going through these steps, the Windows Live Messenger window no longer opens automatically on my computer. However, the program is still on my computer, so I can open it when I need it.