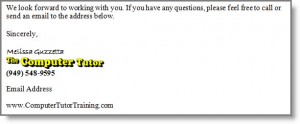A very common scenario in Excel is creating spreadsheets that report numbers for specific time periods. For example, weekly, monthly, quarterly, or annual reports. This means you will continually be re-creating the same spreadsheet going forward in time – other than the variance in reported data.
You don’t want to start from scratch. Make quick work of your next report – duplicate the sheet, then edit the details.
Some of you might be asking “Does she mean copy-and-paste?” NO! Though it can be accomplished by copying the info from the previous spreadsheet to a new blank sheet, it will take more work than the duplication method because there are several things that do not come over with the copy-and-paste, including:
- Widened columns.
- Changed row heights.
- Print settings, including headers and footers.
To duplicate a sheet:
- Drag the sheet tab to the right while holding the CTRL key down.
- When you see a little black triangle appearing on the right side of the sheet tab, release your mouse before releasing the CTRL key. The new worksheet will be named the same with a (2) after it. Example: A duplicated March sheet will be March (2).
- Now edit the details of the duplicate sheet. Change the sheet name, edit time period labels, input your new data.
Quick and easy you are done with your report and leaving your office early! (Until the boss decides they need to give you more work 🙂