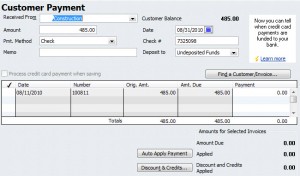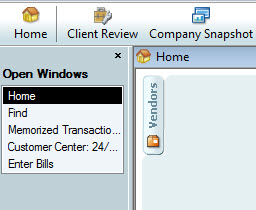One of QuickBooks’ useful reports is the Open Invoice report (Reports > Customers & Receivables > Open Invoices) to help you stay on top of money owed to you. The report lists customer unpaid invoices. Have you ever used this report and found a customer listed with a zero balance? Why is it showing up on the Open Invoice report? (See illustration below).
When entering a customer payment, the default in QuickBooks (in Edit > Preferences > Sales & Customers) is to Automatically apply payments. This means that when you enter the upper part of the payment window, QuickBooks will automatically checkmark a matching or older payment due in the payment window.
If you turn off this feature, QuickBooks does not enter a checkmark against open invoices. The user must do it.
Why would someone want to turn that off? QuickBooks sometimes applies the payment in the wrong place. It “guesses” which invoice to apply the current payment to. If the user is not paying attention, the payment can get applied to the wrong open invoice. This is potentially a problem for businesses that have multiple open invoices for any one customer.
By removing the checkmark for “Automatically apply payments,” the user must proactively place a checkmark next to the invoice the payment is intended for.
Occasionally the user may forget to checkmark the invoice being paid by the payment. In a simple scenario of one payment paying one single invoice, the result will be the payment is noted for the customer, but is not specifically applied to an invoice. Resulting in a zero balance for the customer, but the invoice is still considered “open.”
The illustration below shows a Payment that was entered, but notice there is no checkmark in the first column, which would apply it to that invoice. The customer gets “credited” for the payment, but the invoice is not cleared.
Fixing this is easy. Simply open the payment, and place the checkmark next to the invoice it pays in the lower part of the payment window. Now when you run Open Invoices, the invoice should no longer be in the report.